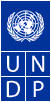Navigation Menu
UNDP/PAPP Links
Calendar FAQ
- How do I create a group Calendar?
- Why can I not be scheduled for meetings during certain hours?
- How can I give someone else access to my Calendar?
- How can I print my Calendar?
- How do I allow or restrict someone from viewing times an am available for meetings?
- How do I change a meeting that was "penciled in" to "not penciled in"?
- Why does the calendar scheduler show someone to be "available" for a meeting when in fact they are not?
Answers
^ back to top
1. How do I create a group Calendar?
A Group Calendar provides an overview of a group's scheduled time and lets you easily display the individual calendars for each member in the group.
To create or view a group calendar open Notes to the calendar view. Click on the tab labeled "Calendar". Choose View & Create Group Calendars. Here you can add a new group calendar or edit existing calendars. To create a new group calendar click "New Group Calendar"- Add a title and choose the calendar members. You can add members by searching the directory. Once created you can double click on the text for the calendar and your new group calendar will open, displaying all if its members' information.
- To display a person's calendar, double-click on their name.
- To display the details of any busy block, right click on the block and choose your action.
- To display future schedules, scroll the time display using the scroll bar or flip to coming weeks using the buttons just to the left of the date/time header using the buttons to the right of the dates.
Note: Free and busy time information is only maintained for current and future times; the group calendar therefore always displays "No Info" for past times and days.
^ back to top
2. Why can I not be scheduled for meetings during certain hours?
You must define your availability schedule so the system knows generally when you are free to be scheduled for meetings. As a default Notes sets all users to be available between 9 am and 12 pm, and 1pm and 5 pm; with one hour (12 pm -1 pm) for lunch. Meetings cannot be scheduled during any other hours. To change your availability schedule, open the Calendar view then, click the Tools action button and then select Preferences. Then click the Calendar & To Do and Scheduling tabs.
^ back to top
3. How can I give someone else access to my view or edit my Calendar?
In the desktop client :
- Click the Calendar icon from the bookmark bar.
- Click the Tools button and choose Preferences.
- Click the Access & Delegation tab.
- On the Access to Your Mail & Calendar tab , click Add Person or Group
- In Step 1 - choose the Person you want to give access to. -Click the down arrow and choose the person from the Directory.
- In Step 2 - choose the option which best suits the access you want to give the person - if you only want them to access your Calendar, choose the middle option.
- In Step 3 - choose the amount of access you want to grant the person. If you want them only to be able to view your calendar, then grant them Read any Calendar Entry or To Do. If you want to give them access to edit your calendar, then grant them Read, create, edit and delete Any Calendar Entry or To Do.
- In Step 4 - choose whether or not you want calendar notices forwarded to this person.
- Click OK twice.
In the web client :
- Click Preferences
- Click Delegation in the left menu
- From this screen you can choose the level of access you with to give the person. If you want them only to be able to view your calendar, then add their name to the box under the heading Calendar Read Access . If you want to give them access to edit your calendar, then add their name to the box under the heading Calendar Author and Editor Access.
^ back to top
4. How can I print my Calendar?
In the desktop client:
- While viewing your Calendar, go to File - Print
- From within the Print screen you'll see a Calendar Style Tab - choose this and you'll have access to options on style, range of dates, etc.
In the web client:
- While viewing your Calendar click the printer icon (in the menu bar right above your calendar)
- From the Print screen you'll have access to options on style, range of dates, etc.
^ back to top
5. How do I allow or restrict someone from viewing times I am available for meetings?
In the Calendar view:
- Click Tools
- Select Preferences
- Click the Access & Delegation tab
- Click the Access to Your Schedule tab
- In the "What schedule information they may see" section, add the appropriate user under "Only information about when you are busy or available, except the following people may see detailed information."
^ back to top
6. How do I change a meeting that was "penciled in" to "not penciled in"?
If a meeting is marked as "penciled in" you will still be listed as available during the time of the meeting and you will find that the "Pencil In" option is selected in the meeting entry.
To change this in the desktop client:
- Open the meeting and uncheck the "Pencil In" box.
To change this in the web client:
- Open the meeting and choose Accept from the menu at the top of the meeting window.
^ back to top
7. Why does the calendar scheduler show someone to be "available" for a meeting when in fact they are not?
This may be due to a meeting that has been "penciled in". See the FAQ above for instructions on how to "unpencil" it in.