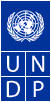Navigation Menu
UNDP/PAPP Links
Miscellaneous FAQ
- My Lotus Notes password has expired and I cannot log in. How do I reset my password?
- What should I do if I forgot my Notes password?
- How do I change my Notes password?
- How do I synchronize my PDA or Blackberry with Notes?
- Is my Notes e-mail protected from viruses?
- How do I print my tasks list on one page?
- How can I export a document or memo from notes into a text file or other format?
- I've been told to do a refresh by pressing F9 and also by pressing Ctrl-Shift-F9. What's the difference?
- How do I spell check in Notes?
- When I open Notes, I do not see the "Welcome Page." Instead, it opens with my Inbox. How can I fix this?
Answers
back to top
1. My Lotus Notes password has been expired and I cannot log in. How do I reset my password?
Even if your password has expired you can still change your password by going to Files | Security | User Security | Change Password.
Once you it has been changed you will be able to log in with your new Lotus Notes Password.
^ back to top
2. I have forgotten my Lotus Notes password; what should I do?
Submit a request for support ticket http://it.undp.ps/op/ict/tickets/frm_OpenTicket.cfm requesting a recovery password for your Lotus Notes account.
^ back to top
3. I want to change my Lotus Notes password; how do I do it?
- For the Lotus Notes desktop client please read the instructions below. In your Lotus Notes desktop client at the top left, click on File, Security, User Security.
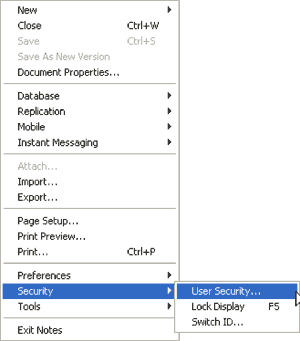
- When the password screen pops up, enter your current Lotus Notes desktop client password and click OK.
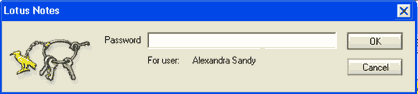
- You will now be at the User Security screen. Find the Change Password button on the right side of the screen and click on it.
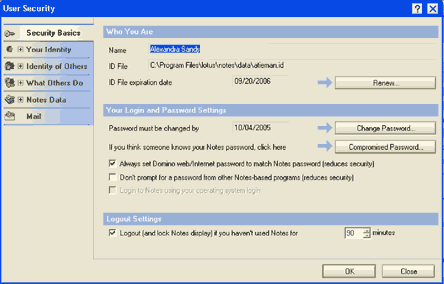
- Once again enter your current Notes Desktop Client password and click OK.
- You should now see the Change Password screen:
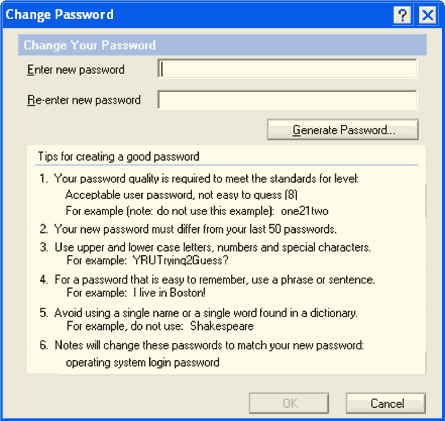
On this screen you will need to choose and enter your new password and click OK or you can choose to have Notes generate a password for you by clicking the Generate Password button.
NOTE - If the password you choose is not accepted it is most likely because it is not complicated enough.
^ back to top
4. Will I be able to synchronize my PDA or Blackberry with Lotus Notes?
Solutions for synchronizing your palm device with Lotus Notes are still being explored.
Blackberry devices are integrated into the Lotus Notes system using the Blackberry Enterprise Service (BES). Only Telus mobility devices provisioned by CNS Telecommunications are supported on the central BES system. Once you are on Lotus Notes and have a Telus Blackberry, contact Telecommunications to have your handheld configured. Users already on Lotus Notes that request Blackberry devices will have their unit pre-configured upon delivery.
^ back to top
5. Is my Notes e-mail protected from viruses ?
- Yes, mail servers have an anti-virus protection system installed. File attachments will be checked for infection, cleaned if possible, or deleted if they can't be cleaned.
- Note- viruses may change on a daily basis, so not every virus or harmful program may always be blocked. Users must be very cautious about opening file attachments from unconfirmed sources.
^ back to top
6. How do I print my tasks list on one page?
- To print your tasks list with everything on one page, in the Print option select "selected view" instead of "selected documents".
^ back to top
7. How can I export a document or memo from notes into a text file or other format?
While you are in the document (e-mail, calendar entry, etc.) do the following:
In the desktop client:
- Click on File - Export
- For Filename, assign a name to the file, e.g., Important Message, and select the directory you wish to save it to.
- For Save as Type, choose the file type you want to save it as, e.g., ASCII Text, Microsoft RTF, etc.
- Click the Export button.
- You will be prompted for the number of characters to wrap the lines at. Enter a number or accept the default.
- Your document will be exported to a file with the format you selected.
Once the document has been exported, locate the document. If Windows does not recognize the file format, it will ask you to choose the program you wish to open it with. For ASCII Text files, choose Notepad or Wordpad. For other file types, choose the program that will be able to open the exported file.
In the web client:
The web client does not have an export feature, so you must print email messages to an *.mdi file in order to save them. This type of file is in Microsoft Document Imaging format and can be read by Office Document Imaging, which is part of Microsoft Office. In order to create and read *.mdi files, you must have Microsoft Office installed on your computer.
- Click the Print button on the message toolbar.
- In the Print -- Web Page Dialog box, select Selected Documents and the Document Option you want.
- Click the Print button.
- In the Select Printer box, click on Microsoft Office Document Image Writer.
- Click the Print button.
- For Filename, assign a name to the file, e.g., Important Message, and select the directory you wish to save it to. If View Document Image is checked at the bottom of the dialog box, Office Document Imaging will open and display your message after you save it.
- Click the Save button.
Note: In Office Document Imaging, you can save your message as a TIFF file so that it can be opened by Office Document Imaging 2002 or another document imaging program.
^ back to top
8. I've been told to do a refresh by pressing F9 and also by pressing Ctrl-Shift-F9. What's the difference?
F9 refreshes the information in the current view. For example, while in the Mail In-box, if you press F9, it will show you any new messages and remove any messages marked for deletion.
Ctrl-Shift-F9 refreshes ALL views. This is usually done when a view appears corrupted, or a view is not showing the messages it should. This has fixed problems where 'All Documents', for example, was not showing all meetings.
^ back to top
9. How do I spell check in Notes?
To check spelling in a message you're creating or editing:
- Create or edit a message.
- From the menu, choose Edit - Check Spelling
To set Notes to spell check all outgoing mail messages:
- Open the mail view.
- From the menu, choose Actions - Tools - Preferences
- Select "Automatically check mail messages for misspellings before sending," and click OK.
^ back to top
10. When I open Notes, I do not see the "Welcome Page." Instead, it opens with my Inbox. How can I fix this?
- On the bookmark bar on the left side of the Notes screen, click on the Favorite Bookmarks icon
- In the Favorite Bookmarks list on the left side of the screen, right-click on Welcome and select Set Bookmark as Home Page
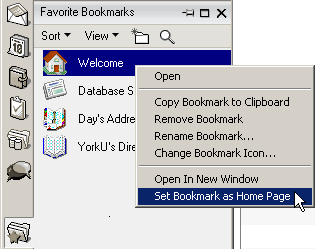
Note : You can right-click on any of the options in the Favorite Bookmarks list to set that item as your initial screen.