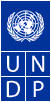Navigation Menu
UNDP/PAPP Links
B)How I can share my Calendar
1. In the Navigation Pane in Outlook , click Calender.
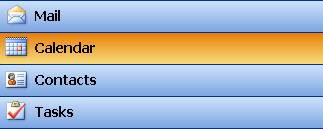
2.Right click on the calendar that you want to share it, Then click on Properties .
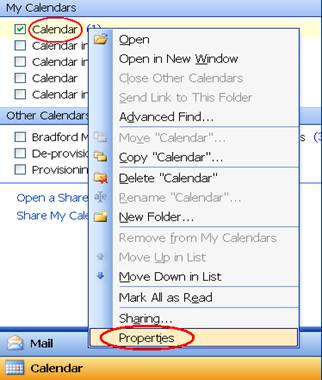
3. In the Calender Properties dialog box Click on Permissions ->Add
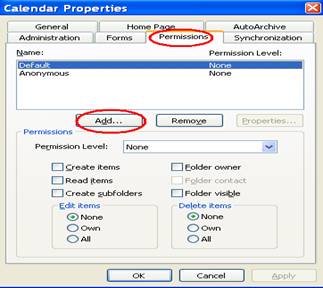
^ back to top
4. In the Add Users dialog box, in the Type Name or Select from List box, enter the name of the person whom you want to grant sharing permissions to; Then  Under Add Users, click Add, and then click OK.
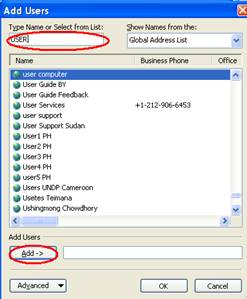
5. In the Name box, click the name of the person you just added (ex.: User Name);
Under Permissions, in the Permission Level list, click the permission level that you want then click OK
With this permission level (or role) |
You can |
Owner |
Create, read, modify, and delete all items and files, and create subfolders. As the folder owner, you can change the permission levels that other people have for the folder. (Does not apply to delegates.) |
Publishing Editor |
Create, read, modify, and delete all items and files, and create subfolders. (Does not apply to delegates.) |
Editor |
Create, read, modify, and delete all items and files. |
Publishing Author |
Create and read items and files, create subfolders, and modify and delete items and files that you create. (Does not apply to delegates.) |
Author |
Create and read items and files, and modify and delete items and files that you create. |
Contributor |
Create items and files only. The contents of the folder do not appear. (Does not apply to delegates.) |
Reviewer |
Read items and files only. |
Custom |
Perform activities defined by the folder owner. (Does not apply to delegates.) |
None |
You have no permission. You cannot open the folder. |
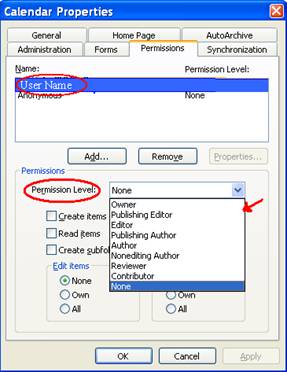
6. Repeat step 5 for each person whose access permissions you want to modify.