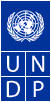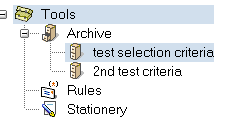Navigation Menu
UNDP/PAPP Links
Mail and Contact FAQ
- What is my email address?
- Can I access my Notes mail from home if is it not installed on my desktop?
- How do I set the Vacation / Out of office message on my mail?
- How do I configure Lotus Notes to invoke the web browser of my choosing?
- How do I change my default font in the Lotus Notes desktop client?
- When I print an email message it cuts off some of the names in the address fields. How do I print so that I can see all of this information?
- Can I create a mailing list from a message I receive?
- How do I synchronize the addresses in my address books in both the Desktop and Web Client?
- How do I remove a folder in Notes?
- How can I add a signature block to my outgoing email?
- How do I create a Mailing List?
- The 'All Documents' Folder in Notes has lots of messages in it. Can I delete some of the messages from here?
- How do I view email message header information while in Notes?
- In the Notes desktop client I can't move email messages from my Sent folder into other folders. It will let me add a message to another folder, but then I have a duplicate, which I don't want. Why is this?
- How do I send plain text messages in Lotus Notes?
- How do I create "rules" in Notes to filter mail?
- What's a mail in database and how do I access it?
- What is the attachment size limit in Notes?
- What is the Mail Threads folder, and is it safe to delete it?
- How can I move back and forward through my email messages using keyboard shortcuts?
- What is Archiving and how can I archive documents from my Lotus Notes database?
- What is the "Discussion Threads" folder in Lotus Notes, and is it safe to delete it?
- How can I read my email using an IMAP email client (Thunderbird, Outlook, etc)
- Why can't I see all of my folders when using an IMAP email client?
- How do I import my addressbook from Netscape into Lotus Notes?
- How do I send a copy of any mail I receive to another email address?
- How do I give another Lotus Notes user access to view my mail?
- How do I look up email addresses with UNDP Gloabl Mail List in Lotus Notes?
Answers
^ back to top
1. What is my new email address?
Your email address will have your firstname and lastname separated by a period. For example, firstname.lastname@undp.org
^ back to top
2. Can I access my Notes mail from home if it is not installed on my desktop?
You can access your Lotus Notes from home via the web client at http://lnotes.undp.ps/papp.nsf
In the username field enter your email address ( firstname lastname seperated by a single space). For example, firstname lastname
In the password field enter your Lotus Notes password.
^ back to top
3. How do I set the Vacation / Out of office message on my mail?
Notes can automatically reply to incoming mail when you are away.
In the desktop client:
To use the Out of Office agent, open your Calendar view then go to Actions - Tools - Out of Office . Fill out the dates you will gone, and when you are finished click the Enable button.
Notes sets the default message to read "I will respond to your message when I return". You can change this message by clicking the Out of Office Message tab.
In the web client:
- Logon to Notes Webmail with your username (which will be your email address. For example, firstname lastname) and your Lotus Notes password.
- Click Preferences at the top right.
- In the window that appears click on the plus sign (+) to the right of Calendar.
- Select the Work Hours item that appears below Calendar.
- Under the "Out of Office" heading, click on the Settings button.
- Go through all the tabs and fill in the requested information (vacation dates, message, etc.)
- Once you have entered all the information, click on the Dates tab and place a checkmark beside the Enable the Out of Office agent check box.
- Click Save and click Close.
When your return from vacation, remember to disable the agent.
^ back to top
4. How do I configure Lotus Notes to invoke the web browser of my choosing?
- Open Lotus Notes.
- Click on the File pull-down menu and select Preferences - Location Preferences.
- In the Location Preferences dialog box, click the Internet Browser tab.
- Click the Internet browser pull-down menu.
- Choose the preferred browser and Click OK.
- Click Save & click Close
^ back to top
5. How do I change my default font in the Lotus Notes desktop client?
To change your default font:
- Click File - Preferences - User Preferences
- Under the Basics tab, click Default Fonts
- For Default Sans Serif Font (second option), select the font you want to use. For example, Times Rmn, Helvetica, etc.
- Click OK.
- Click OK again.
- Close your Lotus Notes client and restart it.
The change you made to the font should be visible.
^ back to top
6. When I print an email message it cuts off some of the names in the address fields. How do I print so that I can see all of this information?
In order to print so that you see all of the addresses:
- While viewing your message choose File - Print
- From the Print Document popup screen, choose the Page Setup tab
- On the Page Setup tab, in the bottom right corner you'll see the Miscellaneous section - make sure the box is checked for Expand Names field contents
Once you've checked this box you'll be able to print all the names in the address fields of your message.
^ back to top
7. Can I create a mailing list from a message I receive?
- To create a mailing list from a message you received
- Open or select the message containing the list you want to add to your personal address book.
- Select Actions, Add Recipients, to new Group in Address Book.
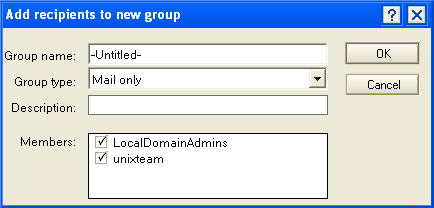
- In the Group field type a name for the group.
- If desired, type a description for the group.
- If necessary, de-select any names you do not want added to the group.
- Click OK.
^ back to top
8. How do I synchronize the addresses in my address books in both the Desktop and Web Client?
- While in the desktop client version of Notes, open your email, but close your address book.
- Select Actions - Synchronize Address Book. Addresses are transferred both ways.
- For those users who have the Notes client installed on another computer, this is a great way to make sure your address books are always up to date.
^ back to top
9. How do I remove a folder in Notes?
You can remove (delete) folders if you no longer need them. However, the messages contained in the folders are NOT deleted. They can still be located in the All Documents view. If you want to delete the folder and the messages, delete the messages first, then delete the folder.
If you want to delete the messages AND the folder, first delete the messages. To remove a folder, right-click the folder, and select Remove.
^ back to top
10. How can I add a signature to my outgoing email?
To save time adding you name, office, telephone number, etc to the bottom of each Notes message you send, Notes lets you create a personal signature for your email. These can be text, HTML, or graphic files.
To add a signature:
- Open your mail view.
- Go to Actions | Tools | Preferences
- Click on the Signature tab.
- Check the "Automatically append a signature to the bottom of my outgoing mail messages" if you wish ALL of your outgoing messages include your signature.
- A) If you wish to have a text signature type that text into the Signature: box. Be sure to hit enter once at the top of your text signature so that you will have space to enter your message.
B) If you wish to have an HTML or Image file as your signature select that radio button a specify the location of that file - Click on OK.
Create a new memo. If you have selected the "Automatically append a signature to the bottom of my outgoing mail messages" option your signature will be displayed at the bottom of the new memo. If you have not select that option you can insert the signature at any time by clicking on Tools | Insert Signature.
^ back to top
11. How do I create a Mailing List
If you frequently send messages to the same group of people you might want to create a mailing list. Once you create the mailing list you can address messages to the mailing list name and the message delivers to each member on the list.
- From the Bookmark bar on the left side of the screen, click the address book logo.
- From the Action bar, click New , then select Group .
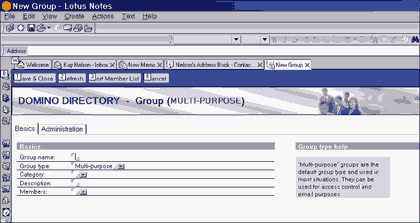
- In the Group name: field, type a name for your mailing list.
- In the Group type: field, verify that Mail only or Multi-purpose is selected.
Optional: In the Description: field, type a description for the group.
Optional: If desired, type a category.
- To add names to the Members: field, click the arrow, select the appropriate address book, select the names you want from the Names dialog box, click Add , then click OK .
or Type addresses in the Members: field. Press Enter between each name.
Optional: To sort names alphabetically by first name, click Sort Member List from the Action bar.
- Click Save and Close.
Addressing to a Mailing List
When you want to send a message to a mailing list (group) you have created, simply type the name of the group in the appropriate field (To:, cc: or bcc). If you can't remember the name of the group, click the Address button, activate your personal address book and search for the name of the group.
Tip : If you want to see the names in the mailing list expanded in your message, press the F9 key.
Editing a Group in your Personal Address Book
Once you have copied a group to your personal address book, you can edit it as necessary.
- From the Bookmark bar on the left side of the screen, click the Address Book button.
- From the Navigation pane on the left side of the screen, click Groups .
- Double-click the group you want to edit.
- Click Edit Group .
- Add, change, or delete addresses as necessary. You can also change the group name to something that is easier for you to remember, if desired.
- When finished, click Save & Close .
Note : To address mail to your edited group list, click your Address button. In the Look in field, select your personal address book from the drop-down list. Locate and select the appropriate group name, then click To> , cc> , or bcc> .
^ back to top
12. The 'All Documents' Folder in my Notes email has lots of messages in it. Can I delete some of the messages from here?
No. 'All Documents' contains ALL of your mail, calendar, to-do entries, etc. Deleting documents directly from here will cause these items to be deleted from your account permanently.
The All Documents view is a beneficial way for you to see all of the items in your mail database at a glance, in an "index" format. This is helpful for things such as finding mail messages, sorting and deleting mail (to help reduce your quota), etc.
^ back to top
13. How do I view email message header information while in Notes?
In the desktop client:
- Double click on the message to open it in it's own tab.
- Choose View - Show - Page Source
In the Web Client:
- Double click on the message to open it in it's own window.
- Right click in the body of the message and choose View Source
^ back to top
14. In the Notes desktop client I can't move email messages from my Sent folder into other folders. It will let me add a message to another folder, but then I have a duplicate, which I don't want. Why is this?
The Notes desktop client protects Sent messages in the same way as those in the 'All Documents' folder. In order to transfer a message from the Sent folder to another folder:
- Drag the message from the Sent folder to the folder you wish to move it to
- Once you have verified that a copy of the message now exists in the new folder, click on the message in the Sent folder and choose Delete
- When you do that, you will receive a message warning you that deleting it from the Sent folder will also delete it from any other folder it is in. It will then give you the option of just removing it from the Sent folder but retaining it in the others.
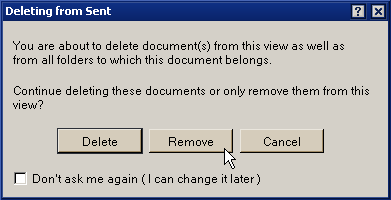
- Choose Remove and the message will effectively have been transferred to the other folder.
You may also want to handle this by using the Send and File feature each time you send out a message. This command sends out your message and allows you to choose which folder you want to put a copy of the sent message in. Later, however, you will still have to Remove the duplicate message from the Send folder.
^ back to top
15. How do I send plain text messages in Lotus Notes?
In Notes, you can set a preference so that you are always prompted for whatever format you wish to use when sending messages out.
In the Notes desktop client:
- Click on File - Preferences - User Preferences
- From the User Preferences window click on Mail - Internet
- Under the Internet mail format drop down choose Prompt when sending
In the Notes web client:
If you just want the mail message you are composing to be sent in plain text then in the open Compose window click on Format | Plain Text
If you want all the messages you compose to be in plain text then log into Notes MyMail and go to
- Click on Preferences
- The Mail tab should be open by default, under the Send message in this format: drop down choose Plain text
^ back to top
16. How do I create "rules" in Notes to filter mail?
You can use mail "rules" to have Notes act automatically on new messages you receive that meet certain conditions. For example, you could create a rule that checks for messages from a certain sender or that contains a certain subject. If a received message fits any of the rules you have specified, you can have Notes automatically move the message to a certain folder or delete it altogether.
Notes stores the mail rules you create in the Rules folder in your mail database. You can go there to add new rules, as well as to work on or edit the ones you've already created.
To create a new rule, do the following:
In the desktop client:
- Open your Inbox and click on Tools in the left hand menu (under your Folders). Click on Rules
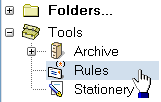
- Click New Rule
- Under "Specify Conditions," select a part of messages to check (such as "sender" or "subject"), select a state (such as "contains" or "is"), and type the criteria to check for (such as the name of a certain person or a certain word). For example, you could select "sender," select "contains," and type John to filter all messages sent to you by John Grisham, John Mayer, and anyone else named John. Or you could select "Size (in bytes)," select "is greater than," and type 2000 to filter all messages sent to you that are greater than 2000 bytes in length.
- Click Add
- Under Specify Actions select the appropriate action that you would like Notes to take.
- If you selected move to folder or copy to folder , click Choose Folder and select a folder. If you selected change importance to , select an importance level.
- Click Add Action
- Click OK.
In the web client:
- Open your Inbox , hover over Tools and select Mail Rules
- Hover over New and choose Mail Rule
- Under Rule Name type a name to describe the rule
- Under When messages arrive that meet these conditions choose the specific conditions for the mail rule to act upon.
- Under Then perform these actions select the appropriate action that you would like Notes to take.
- If you selected move to folder or copy to folder , click Choose Folder and select a folder. If you selected change importance to , select an importance level.
- Click Save & Close
^ back to top
17. What's a mail-in database and how do I access it?
A mail-in database is a mail account that can be used by departments or organizations that wish to have a common email address that can have mail be read and sent by more than one employee. For example a mail in database could be created with the name "department_inquiries" with the email address department_inquiries@undp.org. Anyone could send email to this address, and any specified employees of the department can be given access to access the mail in database.
You access a mail-in database the same way you access another users mail database. Open the Mail view. Click on the twistie beside Mail and select Open Another Person's Mail.
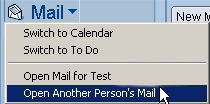
You will only be able to access the mail in database if you have been granted access. To obtain access to a mail-in database or to set up a mail in database send an request to amjad.alsharif@undp.org.
^ back to top
18. What is the attachment size limit in Notes?
The total size limit for any single message is 5MB. You could have any number of attachments included in the message as long as the total size of the message does not exceed 5MB. If you exceed this limit you message will bounce and you will get a Delivery Failure notice.
^ back to top
19. What is the Mail Threads folder, and is it safe to delete it?
Mail Threads is actually a "view" of all your mail messages, grouped with their replies, so you can view an entire conversation at once. It also contains your calendar entries, to-dos, and drafts. If you delete any messages/items from this view (or if you delete the whole view), you are also deleting them from whatever folder they were originally in. So, be very careful not to delete Mail Threads or any of its contents.
^ back to top
20. How can I move back and forward through my email messages using keyboard shortcuts?
If you have a memo open you can hit the ENTER key to open the next message or the BACKSPACE key to open the previous message.
^ back to top
21. What is Archiving and how can I archive documents from my Lotus Notes database?
With Notes, you can archive your email, cleaning out your email database without losing any of the important information stored there. When you archive, Notes opens your archive database (or creates a new archive database if you haven't archived yet), then selects documents that match the criteria you have specified and copies (archives) them to the archive database. Notes then deletes the archived documents from the original database.
As part of the Notes default there are two archive rules set on user accounts. The first rule allows you to choose which documents you want to archive however they must be more than one day old. The second rule forces archiving on any document that is more than one year old. These rules can be viewed in your Tools folder under the Archive tab. (they will not be labels as below- this is just an example)
If you would like to set more criteria for Archiving here is how to archive your database:
- With your database open, click on Actions->Archive->Settings
- Under the Basics button, in the " What documents do you want to archive " section, check the first two boxes and enter the number of days of "no access" for which you wish to archive documents. For example, if you enter 90 days, Notes will archive all those documents that have not been accessed, modified, read, or updated in 90 days or more.
- Click on the Advanced button, and make sure you have chosen to archive the database manually " from my workstation to Local ".
- Uncheck "Do not delete documents that have responses".
- Click OK
When you get ready to archive your database, do the following:
- Click on Actions->Archive->Archive Now
- Notes will attempt to archive those documents that meet the criteria specified in the archive settings. Once the documents are archived, they are deleted from the server database.
- Depending on the number of documents that you wish to archive, this could take several minutes.
To access the archived database, do the following:
- Click on File->Database->Open
- For Server , select Local
- Under Database , scroll down until you find the Archive folder and select it
- Locate your archive database and open it
Note: If you need to transfer any documents from the archive back to your main server database, just select them (Notes will put a checkmark to the left of the document), press Ctrl-C to copy them, and then while in the server database, press Ctrl-V to paste them into the selected folders.
Warning: Please note that if you tell the system to archive documents based on a criteria (e.g., documents not accessed/modified in 90 days), ALL documents in your database will be subject to this criteria. This includes mail, calendar and to-do documents. So use this option with caution as it may, for example, archive calendar entries that have been in your calendar for a long time but you don't necessarily want to archive them.
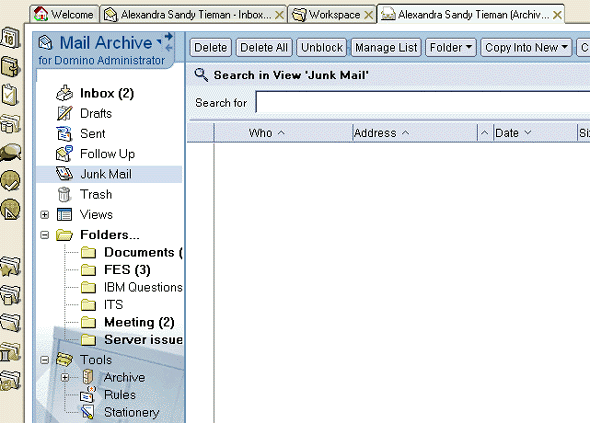
^ back to top
22. What is the "Discussion Threads" folder in Lotus Notes, and is it safe to delete it?
"Discussion Threads" is actually a "view" of all your mail messages, grouped with their replies, so you can view an entire conversation at once. It also contains your calendar entries, to-dos, and drafts. If you delete any messages/items from this view (or if you delete the whole view), you are also deleting them from whatever folder they were originally in. So, be very careful not to delete "Discussion Threads" or any of its contents unless you know exactly what you are doing!
^ back to top
23. How do I send a copy of any mail I receive to another email address?
- Open your mail view.
- Click on the Tools button and select Mail Rules.
- Click on New Rule.
- Click on the drop-down arrow under Create Condition and select All documents then click on Add.
- Click on the drop-down arrow under Specify Actions and select Send copy to. In the To: text box type the email address where you would like to receive your incoming mail messages.
- Click on Add Action then click OK.
^ back to top
24. How do I give another Lotus Notes user access to view my mail?
- Open your mail view.
- Click on the Tools button and select Preferences.
- Open the Access and Delegation tab. Make sure the Access to Mail & Calendar tab is open, then select Add person or group. In the Add People/Groups window that appears:
- Enter or Choose a user/group
- Choose whether it's for "All Mail, Calendar and To Do" or "Only Calendar and To Do".
- Decide on the amount of access to be given (read, create, edit, delete, or all)
^ back to top
25. How do I look up email addresses with UN Global Mail List in Lotus Notes?
- Open your address book by clicking on the Address Book icon from the left bar in Lotus Notes.
- At the top of the address book pane, click on New, then select Account.
- Under the Basics tab, enter the following information:
Account: UN Global Mail List
Account server name: inet01.ps.undp.org
Login name: <leave this field blank>
Password: <leave this field blank>
Protocol: LDAP
SSL: Disable
- Click on the Protocol Configuration tab and enter the following information:
Search timeout: 60 seconds
Maximum entries to return: 100
Search Base: o=un
Check names when sending mail: yes
Place a check mark beside "Use Simple search filter"
- Click on the Advanced tab.
- Ensure the port number is 389.
- Click on Save&Close.
To search for an address when composing a message:
- Open a new memo.
- Click on Address... from the menu bar at the top of the memo.
- From the "Choose address book" drop down menu select UN Global Mail List.
- In the "Search for" field, type the name of the person for whom you are searching. You can search by first name, last name, or both first and last name.
- Click the Search button or press Enter to begin your search.
- Results of the search will be displayed in the left panel.
- Click on the name of the person to whom you wish to send a message, and then click on either the "To", "cc", "bcc" buttons to add them to the respective field of you memo.
- For more advanced search options click on Detailed Search.